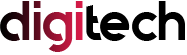Have you ever turned on your laptop only to be greeted by the dreaded "Windows Error Recovery" screen? It’s like a punch to the gut! Your heart races as you wonder what happened to your precious files and programs. But fear not! In this guide, we'll walk you through simple, effective steps to fix Windows Error Recovery on your laptop. Let's dive in and turn that frown upside down!
Understanding Windows Error Recovery
Before we jump into the fixes, it’s essential to understand what Windows Error Recovery is. This feature kicks in when your laptop can't boot up properly. It usually pops up due to:
- Corrupted system files
- Recent hardware changes
- Improper shutdowns
- Software conflicts
While these reasons may sound scary, most of the time, we can resolve the issue without professional help. Now, let’s explore how to get your laptop back in tip-top shape!
Step-by-Step Guide to Fix Windows Error Recovery
Step 1: Restart Your Laptop
Sometimes, all your laptop needs is a quick restart. Yes, it's that simple!
- Turn off your laptop completely.
- Wait for a few seconds.
- Turn it back on.
If you’re lucky, this may resolve the error and boot your operating system smoothly.
Step 2: Use Startup Repair
If restarting doesn’t work, the next tool in your arsenal is the built-in Startup Repair.
- Turn on your laptop.
- As soon as it starts, press F8 repeatedly until you see the Advanced Boot Options menu.
- Select "Repair Your Computer."
- Choose your language and log in.
- Go to "Startup Repair” and follow the prompts.
Startup Repair will scan your laptop and fix any issues it finds automatically.
Step 3: Boot into Safe Mode
Booting in Safe Mode allows you to start Windows with minimal drivers and services. This can help you identify if the problem is due to installed software or drivers.
- Restart your laptop and press F8 until the Advanced Boot Options menu appears.
- Select “Safe Mode” from the list.
- Log in and try to remove any recently installed software or drivers.
If your laptop boots correctly in Safe Mode, you may need to uninstall specific applications or update your drivers to eliminate the conflict.
Step 4: System Restore
If the error persists, using System Restore could be your saving grace. This feature allows you to revert your laptop’s state to a previous point when everything was working fine.
- Access the Advanced Boot Options again (press F8).
- Choose "Repair Your Computer."
- Select "System Restore."
- Follow the prompts to restore your system to a previous point.
Remember, you won’t lose your personal files, but recent installations will be undone.
Step 5: Check Disk for Errors
Corrupted files on your hard drive can trigger Windows Error Recovery. Running a disk check can help identify and fix these issues.
- Boot into the Advanced Boot Options (press F8).
- Select "Command Prompt."
- Type the command chkdsk C: /f (replace C with the correct drive letter if necessary) and press Enter.
- Follow the on-screen instructions to complete the check.
This process can take some time, so be patient!
Step 6: Reinstall Windows (Last Resort)
If all else fails and you still see the Windows Error Recovery message, reinstalling the operating system might be the final option.
- Create a backup of your essential files (if you can).
- Use a Windows installation media (USB or DVD).
- Boot from the installation media and follow the instructions to reinstall Windows.
This process will restore your laptop to factory settings, so ensure you have everything backed up before proceeding!
Preventive Measures to Avoid Future Issues
Now that you've successfully fixed the Windows Error Recovery, let’s talk about how to prevent it from happening again.
- Regular Updates: Keep your operating system updated with the latest patches and security fixes.
- Safe Shutdown: Always shut down your laptop correctly to avoid file corruption.
- Antivirus Software: Use reliable antivirus software to protect against malware that could harm your system.
- Backup Data: Regularly back up your files, either on an external drive or via cloud storage.
Conclusion
Facing the Windows Error Recovery screen can make anyone feel anxious, but with the right steps, you can get your laptop back on track. Remember, don’t panic! Start with simple solutions like restarting or using Startup Repair. If those don’t work, delve into more detailed methods until recovery is achieved.
Have you ever encountered this issue? Share your experiences and tips in the comments below! And if you found this guide helpful, don’t forget to pass it along to your friends who might need it. Happy computing!