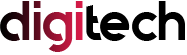If you’re reading this, there’s a chance you’ve encountered the pesky Windows Error Recovery screen on your Windows 11 device. This screen can be a real headache, but don’t worry! You’re not alone, and most importantly, fixing it is simpler than you might think. In this article, we'll go through some friendly steps to help you overcome this issue and get your computer running smoothly again.
What is Windows Error Recovery?
Before diving into the fixes, let’s take a moment to understand what Windows Error Recovery is. Simply put, it’s a safety feature in Windows 11 designed to keep your system stable in the event of a serious error. When your system detects a problem that prevented it from starting correctly, it tries to boot into recovery mode. While it's a helpful feature, frequent appearances can be frustrating for any user.
Common Causes of Windows Error Recovery
Understanding what causes this recovery screen can help you prevent it in the future. Some common culprits include:
- Recent Updates: Sometimes, updates can lead to compatibility issues.
- Corrupted System Files: Files can become corrupted for various reasons.
- Malware or Virus Infections: Harmful software can wreak havoc on your system.
- Hardware Failures: Physical issues like a failing hard drive can trigger errors.
How to Fix Windows Error Recovery in Windows 11
The good news is that there are several methods to troubleshoot the Windows Error Recovery screen. Let’s break them down into easy-to-follow steps.
1. Restart Your Computer
Sometimes, all your system needs is a little break. A simple restart could resolve minor glitches. Here’s how to do it:
- Press and hold the power button until your PC shuts down.
- Wait a few moments, then turn it back on to see if the problem persists.
2. Use Startup Repair
If a restart doesn’t help, the next step is to utilize the built-in Startup Repair tool. Here’s how:
- Start your PC and interrupt the boot process three times in a row (turning it off and on).
- On the fourth start, your PC should enter the Windows Recovery Environment.
- Select Troubleshoot > Advanced options > Startup Repair.
- Follow the on-screen instructions to let Windows fix the problems.
3. Boot into Safe Mode
Safe Mode loads only essential drivers and programs, which can help you diagnose issues. To access Safe Mode:
- Again, start your PC and interrupt the boot process three times to access the Recovery Environment.
- Select Troubleshoot > Advanced options > Startup Settings > Restart.
- Press the F4 key (or F5 for Safe Mode with Networking) to boot into Safe Mode.
While in Safe Mode, you can:
- Uninstall any recent updates or drivers.
- Run a virus scan.
- Perform system restorations.
4. Restore Your System
If you’ve recently made changes that might have led to the error, restoring your system to a previous state could be the solution:
- Boot into the Windows Recovery Environment.
- Navigate to Troubleshoot > Advanced options > System Restore.
- Choose a restore point and follow the prompts to revert to that state.
5. Check for Hardware Issues
If none of the software solutions work, you might be dealing with hardware issues:
- Run a hardware diagnostic if your PC manufacturer provides one.
- Check the hard drive and RAM for faults. If you're not comfortable doing this, it’s best to seek professional help.
6. Reset Your PC
As a last resort, resetting your Windows 11 PC could help. Keep in mind that this might remove your files, so ensure you have backups! Here’s how to proceed:
- Access the Recovery Environment as previously mentioned.
- Choose Troubleshoot > Reset this PC.
- You’ll then be given the option to keep your files or remove everything.
Closing Thoughts
Encountering the Windows Error Recovery screen on your Windows 11 device can be frustrating, but with these straightforward steps, you can troubleshoot the issue effectively. Whether it’s as simple as a restart or requires more in-depth troubleshooting, you now have the knowledge to face it head-on.
Have you tried these solutions? Which one worked for you? Share your experiences or any additional tips in the comments below! If you found this guide helpful, don’t forget to share it with friends who might be facing similar issues. Happy computing!